使用 Xshell 远程登录 Linux 服务器
无论你是学习 Linux 还是使用云服务器都离不开远程工具,这里就来简单的写一下远程工具的使用。我个人经常使用的远程工具是Xshell ,这是一款不错的SSH工具,软件对于个人和家庭使用是免费的,但是Xshell 6的免费版有一些限制,同时打开的标签页数量不能超过4个,对于服务器少的个人用户来说也基本够用。
Xshell 是一个功能强大的终端模拟器,支持SSH、SFTP、telnet,rlogin 和串行。人们可以使用它在 Windows 界面下用来访问远端不同系统下的服务器,从而达到远程控制终端的目的。
下载
首先打开Xshell的官网:https://www.netsarang.com/en/xshell/ ,注意!官网是英文的,不要在中文的网站下载,不要直接在百度上搜索Xshell,也不要在其他的软件站下载,防止修改版的Xshell上传服务器IP和密码。目前最新的版本是Xshell 6,进入后点击 Download ,然后在Xshell 6下方点击 Download ,
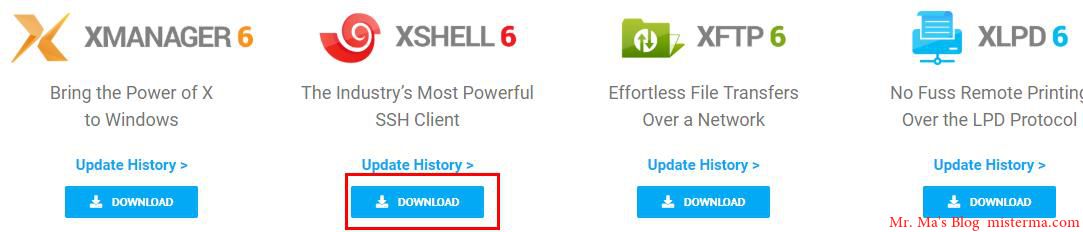
然后在点击 Free Licensing Page 进入免费许可申请,根据提示输入姓名和邮箱,姓名可以随便输入,输入完成后选中Xshell Only,点击 Download ,
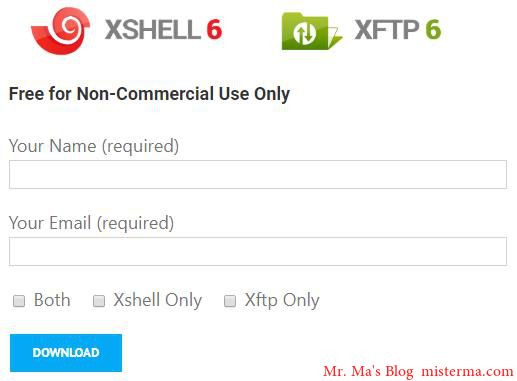
官方会发送一封邮件到你填写的邮箱,其中邮件中就包含下载地址,根据提示点击进入下载,下载完成后和其他软件一样的安装,Xshell 6 有中文,安装很简单。
使用
打开软件会弹出会话窗口,点击 新建 ,
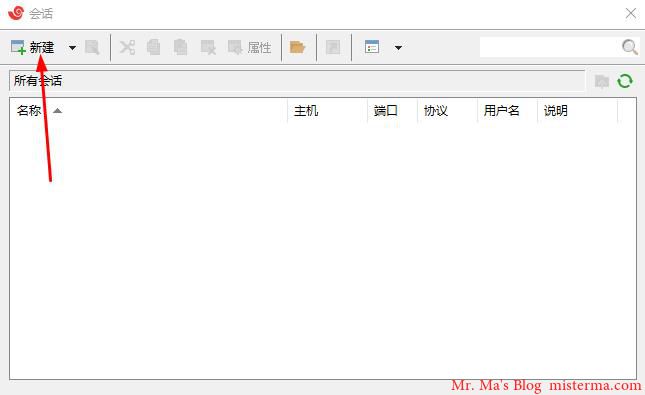
下面是需要输入的信息:
- 名称:可以输入一个备注名称,例如 服务器1。
- 协议:可以使用默认的 SSH。
- 主机:输入服务器IP,例如 172.93.47.76。
- 端口:输入 SSH 的端口号,一般默认是22,如果有不一样的会在官网的控制面板有说明。
- 说明:可以不用填,如果有多个服务器可以填。
输入完成后点击 确定 保存服务器。
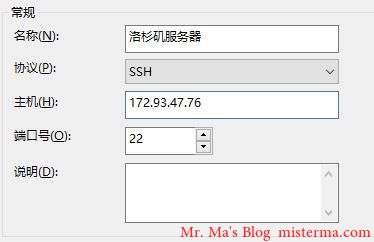
选中保存的服务器,点击 连接 ,如果服务器网络正常的话会弹出用户名对话框,输入用户名,如果是个人电脑的话可以选中保存用户名,然后 确定 。
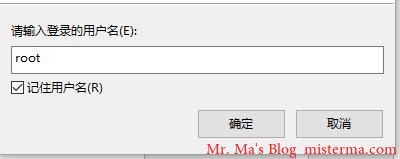
如果用户名正确的话会弹出密码对话框,在password后面输入密码,如果以后需要自动登录的话可以选中保存密码,输入完成后 确定 。
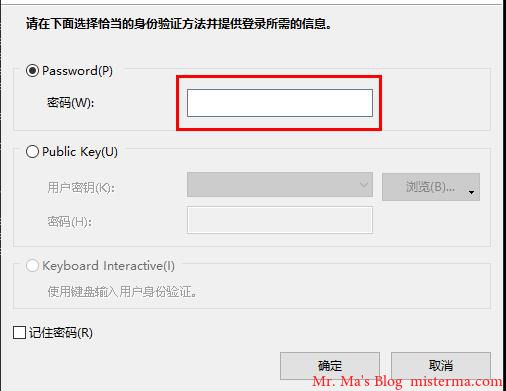
如果看到类似于下面的提示,说明连接成功:
Connecting to 172.93.47.76:22...
Connection established.
To escape to local shell, press 'Ctrl+Alt+]'.
WARNING! The remote SSH server rejected X11 forwarding request.
Last login: Fri Jan 11 00:59:14 2019 from 75.128.114.33
[root@host ~]# 显示的IP会不一样,更多的功能和设置可以自己摸索。
版权声明:本文为原创文章,版权归 Mr. Ma's Blog 所有,转载请联系博主获得授权。
本文地址:https://www.misterma.com/archives/336/
如果对本文有什么问题或疑问都可以在评论区留言,我看到后会尽量解答。